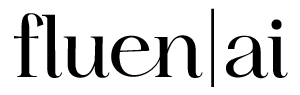Frequently Asked Questions
Get insights and solutions for all your Fluen Studio inquiries
GENERAL
Fluen Studio supports essentially any playable video file, including common formats like .mp4, .mov, .m4v, .mkv, and .avi. For audio files, Fluen Studio is compatible with formats such as .mp3, .wav and .aac.
Fluen Studio offers support for 34 different languages at this time. We can handle captioning and translation both from and into the following languages: English, Arabic, Bulgarian, Chinese, Chinese (Taiwan), Czech, Danish, Dutch, Estonian, Finnish, French, French (Canada), German, Greek, Hungarian, Indonesian, Italian, Japanese, Korean, Latvian, Lithuanian, Norwegian, Polish, Portuguese, Romanian, Russian, Slovak, Slovenian, Spanish, Spanish (Latin America), Swedish, Turkish and Ukranian.
Processing a video in Fluen Studio consists of three key steps: media encoding, caption generation, and optional translation generation.
Media encoding, influenced by the file's length and size, typically lasts between 30 seconds and a few minutes. Caption generation, also dependent on the media's duration, may take up to a few minutes. Translation generation commences once the caption generation is complete and the caption review/post-edit has been completed, if you opted-in for the additional post-editing step. If multiple languages are required, translation processes occur simultaneously, usually completed in minutes.
Overall, you can estimate the total TAT (turn-around-time) to be less than half the duration of the video itself. The estimates vary with file size and system load.\n\nExporting the video with hardcoded subtitles is a separate process and may take a bit longer. Typically, consider anything between 1/4th and half of the video duration. The time it takes depends on the bitrate used in the original file (the higher the bitrate, the longer it'll take to process) and wether the export is for a 4k video, 1080 or 720p - lower resolutions should take less time.
Post-editing a track in Fluen Studio is straightforward. From your dashboard, look for the media track highlighted in blue, indicating it's in the 'Pending Review' status. Click on it to access the subtitle editing tool. This tool enables you to view all subtitle cues, edit text, cut/copy/paste content between cues, and adjust timestamps by moving the handles in the waveform. The best part? Any changes you make are autosaved instantly, and you can review them in real-time on the media player.
Once you're done with your changes, click on the "Complete" button on the top-right of the subtitle editor screen to move the process into the next step in the workflow.
You can choose whether to post-edit a track or not during the media upload process or set it as your default behavior in your account settings. You can also edit your tracks once they're already completed. Whichever method suits your workflow best.
Not at all. In fact, the auto-generated subtitles provided by Fluen Studio are typically of high quality and will meet your needs in most instances. However, if you plan on translating the captions, we do recommend reviewing and post-editing the source language captions. Doing so can enhance the accuracy and overall quality of the auto-generated translation tracks, ensuring a better final product.
Fine-tuning subtitle cue timestamps is simple with Fluen Studio. On the subtitle editor screen, each subtitle is highlighted on the waveform at the bottom. To adjust a subtitle's timing, click and drag the edges of the highlighted area on the waveform to your preferred position. However, it's important to note that our automatic spotting and subtitle alignment should already provide highly accurate timings, so extensive adjustments may not be necessary.
Fluen Studio prioritizes the quality and readability of translations, leading us to adopt a unique approach. Unlike maintaining a strict one-to-one correspondence between caption and translation cues, we choose to group source captions into smaller paragraphs for translation. This approach offers a more coherent and contextually accurate translation output.
After translation, this text is then re-segmented into the target cues. The re-segmentation maintains correct timestamps from the source or generates new ones at appropriate break points, even if those break points did not exist in the source cues. This way, we ensure that the translated subtitles are not just accurate, but also fluid and easily understandable, enhancing the viewer's experience.
Auto-Segmentation in Fluen Studio uses advanced Natural Language Processing (NLP) to interpret the grammatical structure of each sentence in a language-specific way. This means the process takes into account the unique grammatical and stylistic conventions of each supported language to determine optimal endpoints for each subtitle cue and the best places to insert line breaks.
This approach mirrors the strategies used by professional linguists when creating subtitles from scratch. They consider a sentence's grammatical structure and apply standard line treatment rules such as breaking lines after punctuation marks or before conjunctions and prepositions, while avoiding separating closely related elements like a noun from its accompanying article or adjective, first names from last names, or verbs from their subject pronouns.
Our auto-segmentation algorithm integrates these well-established subtitling rules, all the while considering other constraints such as the maximum characters per line. The result is a thoughtful blend of linguistic insight and technical precision to deliver high-quality subtitle segmentation.
Auto-Wordsmith is an innovative capability enabled by AI and large language models (LLMs). It emulates a crucial aspect of professional linguists' work during subtitle translation: the skillful rewriting and adaptation of translated cues to meet character-per-second constraints or ensure optimal readability.
In certain language pairs, such as English to a more verbose language like German, the translated text may exceed the available time for display or become overly convoluted. In all cases where the translated text greatly exceeds the length of its source, our AI-driven Auto-wordsmith feature automatically reformats and rewrites the translated segments while preserving the original meaning. By eliminating unnecessary content or refining the wording, the translated segments become more digestible and readable for viewers without sacrificing the core message.
Auto-wordsmith is only applicable to auto-generated translations rather than captions. Since captions aim to provide a verbatim representation of the source content, they typically contain more literal and unchanged text.
MEDIA
MANAGEMENT
During the file upload process, you can choose multiple target languages, and you can also set your default target languages in your account settings for convenience.
You have the flexibility to add new language tracks to your media even after the initial set has been processed and completed. This can be done at any time, be it days or weeks later, according to your needs.
Yes. In Fluen Studio, go to your Workspace Settings > Defaults. Here you'll be able to customize the default options that appear on the upload screen to match your routine tasks. These include:
1. Default Source Language: Set your usual language for uploaded media.
2. Source Language Post-Editing: Decide if you prefer to perform post-editing on source language captions by default.
3. The AI transcription engine used to produce the source language subtitles. Currently, the options available are General, General Alternative, Medical, Finance, Automotive, and Phone. 'General' is the default and most accurate option but is also the slowest. 'General Alternative' is faster but tends to be less accurate, although it may perform better in situations with fast-paced dialogue involving multiple speakers, or significant noise and background music. The other engines provide better accuracy in recognizing industry-specific terms and jargon but only support English as the source language.
4. Speaker Diarization Setting: Enable or disable the option to add markers when the speaker changes.
5. Target Language Post-Editing: Choose your preference for post-editing translated captions.
6. Default Translation Languages: Specify a list of languages that will be pre-selected for translations every time you upload a new video.
Yes! Once the source language caption track is generated, you can replace the automatically created captions by importing your own SRT file. This option is perfect if you prefer to review or edit the subtitles outside of Fluen Studio.
Absolutely, you can delete a subtitle track and start over if needed. To do this, navigate to your media dashboard and access the media details by clicking on the media title or the 'open' icon. This will display all language tracks for your media. If you wish to delete a particular subtitle track, just click the trash can icon next to it. If you want to add it again, simply use the dropdown menu located below the language tracks list.
In Fluen Studio, the archiving process varies based on your account type. Video and audio assets for Free users are removed from our servers after 30 days, and after 90 days for Premium users.
Even after these assets are removed, the media entry remains in Fluen Studio, and you still have indefinite access to your subtitle tracks for export whenever necessary.
However, it's crucial to note that if you choose to manually delete a media file, it results in a permanent removal of both the video assets and the associated subtitle tracks, and these cannot be retrieved. Hence, please exercise caution when removing media to prevent unintended loss of data.
SUBTITLE
SPECIFICATIONS
Modifying the default style guide and subtitle specification settings is a feature exclusive to premium accounts. To make changes, navigate to 'Settings' and then 'Subtitle Specification'. Here, you can adjust parameters such as maximum characters per line or maximum lines per caption for each language. This flexibility allows you to tailor the output to align with your personal style guide.
Speaker Diarization is a feature that automatically detects when the speaker changes in a dialogue. In the subtitle output, a new speaker's spoken sentence will be preceded by a dash (-) character. This feature can be toggled on or off either in your account settings or on the media upload screen.
The settings for 'max characters per line' and 'max lines per caption' dictate the format of the auto-generated subtitles. Specifically, 'max characters per line' sets a limit on the number of characters in each subtitle line, and 'max lines per caption' determines the maximum number of lines for each caption block. When generating subtitles, these parameters are adhered to, ensuring your output aligns with your specific preferences.
The reason for different default settings for \max characters per line\" (Max CPL) in various languages is based on established conventions outlined in prominent style guides such as those utilized by Netflix or the BBC. These style guides take into account language-specific characteristics and typographical norms. For instance Asian languages typically require fewer characters per line compared to Roman languages like English or German. These language-specific variations aim to ensure optimal readability and adherence to industry standards for subtitles in different linguistic contexts."
OUTPUT
FILES
SRT (.srt), WebVTT (.vtt), or text transcripts (.txt/.docx/.pdf). Additionally, you can embed the subtitles in your original video, and export it in 4k, 1080 or 720p quality.
Yes, You can embed the subtitles in your original video, and export it as an MP4 file in 4k, 1080 or 720p quality.
Yes, in the caption or translation editor, click on the "Style" button. Here you'll be able to change the font its color the background color the background style (letterbox outlined or drop shadow) and its opacity. The changes you make will be applied when you export your video file with hardcode subtitles."
Currently, Fluen Studio does not generate ADA or WCAG compliant subtitles as a default output. However, it is possible to manually make the subtitles compliant through post-editing. If you don't have access to linguistic resources to perform this task, we may be able to offer assistance through our pool of professional linguists, to help ensure compliance with ADA or WCAG guidelines for your subtitles.
ACCOUNT
Free users' audio and video assets are stored for 30 days, while Premium accounts enjoy storage for 90 days. However, even after assets are removed, subtitle tracks remain accessible indefinitely.
Yes, your videos are private and accessible only to you, or your workspace members if you're on a Team Plan.
If you are unable to log in to Fluen Studio, please follow these steps:
1. Check your internet connection: Ensure that your internet connection is stable and functioning properly.
2. Verify your account details: Double-check that you are using the correct account credentials (username or email) to log in.
3. Confirm password accuracy: Make sure that the password you are entering is correct. If you have forgotten your password, use the password recovery link available on the login screen to reset it.
If you have attempted these steps and are still experiencing difficulties logging in, please reach out to us at support@fluen.ai for further assistance.
First, ensure you have a stable internet connection, as this could affect the loading process.
If your connection is stable, the issue may be related to your login method. If you initially signed up using a social login (like Google) and later created another account with the same email but different authentication (username and password), this could cause confusion in the system. To resolve this, make sure to log in using the same method you used during signup. For instance, if you used Google to sign up, log in using the "Continue with Google" button.
This issue often arises for users who originally signed up with a social login option, such as "Sign up with Google". If you signed up this way the system doesn't recognize the email you entered as having a separate password which is why you haven't received a password reset email. To resolve this simply log in using the "Continue with Google" button as you never set up a password for Fluen Studio initially.
If you are certain that you signed up with both an email and a password please use the contact form on our website and we'll assist you with your login issues.
PREMIUM
PLAN
Yes. Subscriptions renew automatically to ensure uninterrupted service, as stated in our Terms of Service. You can cancel your subscription at any time, which will stop renewals after your current period concludes. Your next payment will be processed at the end of your billing cycle, either one month (monthly plan) or one year (annual plan) from when you upgraded to the paid plan.
Minutes are deducted from your account for every minute of subtitles generated by our system, whether it’s captioning in the original language or translations into other languages. For billing purposes, time is rounded to the nearest half minute. Anything less than one minute is considered as one full minute. Each minute of subtitles generated counts as one credit minute. Therefore, if a 1-minute video is captioned in the original language and translated into two other languages, it will consume a total of 3 credit minutes from your account.
For Premium plan subscribers with a monthly billing cycle, any unused minutes do not roll over to the next month. Your minutes are replenished to the full monthly quota at the start of each billing cycle. If you are on a Yearly plan, all your minutes for the year are available immediately and can be used at any time during the subscription period, even on the first day.
If you run out of minutes before the end of your billing cycle, you have a couple of options. First, your minute balance will automatically reset at the beginning of the next cycle, with the specific reset date available under "Your Plan" in the "My Account" section. Additionally if you need more minutes immediately you can purchase additional non-expiring minutes directly from your account by clicking on "My Account" and "Buy Additional Minutes".
Yes, you can use all the minutes included in your yearly plan at any time during the subscription year, including within the first month.
Yes, you can switch to a yearly plan by clicking on the "Switch Plan" button on your "My Account" section. Upgrading to a yearly plan will automatically cancel your current subscription. Rest assured, any previous work done on the platform will be preserved.
You can downgrade your Premium account to a Free plan. Go to "My Account" and click on "Cancel subscription" next to your Plan's name. By clicking this button your account will switch to the Free plan at the end of your billing cycle. You'll keep your remaining credit minutes and access to file exports until then.
After you cancel your subscription, you will continue to have access to all paid features until the end of your current billing cycle. Once the cycle ends, your account will revert to a Free plan, and you will no longer be able to export your work.
TEAM
PLAN
A Team account has two roles:
Owner: Can create workspaces, manage members, assign roles, and is responsible for the team subscription and credit usage.
Collaborator: Has access to the owner’s workspaces with assigned permissions, allowing them to upload media, review tracks, download/export videos with hardcoded subtitles, and delete assets. Any credits consumed by collaborators are deducted from the owner’s account.
To share a workspace, go to Workspace Settings > Members, click Add Member, and enter the collaborator’s email. They will receive an email invitation to join after registering a free Fluen Studio account.
Once registered, they should see a prompt to confirm joining your workspace. If it doesn’t appear, ask them to refresh their browser.
Yes! Click the "+" icon next to "My Workspaces" in the side menu to create a new workspace. You can also invite collaborators to upload content, review generated tracks, and export files.
The Team Plan includes two seats (one for the owner and one collaborator). You can purchase additional seats anytime from My Account > Team Management.
No, your plan’s included minutes remain the same regardless of the number of collaborators. However, you can purchase extra credits from the My Account section to ensure continued work.
Each additional collaborator costs $10/month on a monthly plan or $50/year on an annual plan. If added mid-cycle, the charge is prorated based on the remaining time.
No. If a collaborator is already in one of your workspaces, adding them to another does not use another invite. Invites are only consumed when adding a new email that hasn’t been a collaborator before.