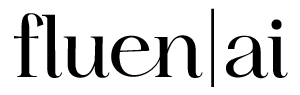Enhancing Your Zoom Meetings Recordings with Quality Captions and Transcriptions: A Step-by-Step Guide
Aug 8, 2023
4 min read
Ah, Zoom meetings. Where would we be without them? Probably stuck in traffic, navigating crowded conference rooms, or squinting at a whiteboard in a room that's a little too chilly. Thankfully, the rise of remote meetings has made it easier to connect with teams and clients worldwide. However, with this convenience comes the responsibility to ensure that your meetings are accessible and clear for everyone involved. That’s where quality transcription and captioning come in. Whether it’s a company-wide webinar or a one-on-one catch-up, adding subtitles to your Zoom meetings has never been more important—or easier. Let’s explore how.
Recording a Zoom Meeting: A Quick Overview
Before we dive into subtitling, let’s start with recording your Zoom meeting. Zoom offers two recording options:
Local Recording: This saves the meeting directly to your computer. Think of it as keeping a personal archive of your virtual interactions—minus the doodles from your in-person meetings.
Cloud Recording: This saves your recording to Zoom’s cloud storage. Convenient and accessible from anywhere, it’s perfect for those who are always on the go or working from different locations.
Local vs. Cloud: Which One Is Right for You?
Storage: Local recordings occupy space on your device, while cloud recordings utilize Zoom’s storage, keeping your computer free of large files.
Accessibility: Cloud recordings are accessible from any device with an internet connection, offering flexibility when you need to review or share a meeting on the go. Local recordings, on the other hand, are only available on the device where they were saved.
Security: Both options have their merits, but depending on your security preferences, one may be better suited to your needs. Cloud storage offers remote access and security measures, while local recording ensures data stays on your personal device.
Why Zoom's Auto-Generated Captions Might Not Be Enough
Zoom does offer auto-generated captions, but these often lack the quality you might need. Think of them as a quick fix—handy, but not always reliable. Without human review, these captions can misinterpret industry-specific jargon, accents, or even common words, which may lead to confusion. For those seeking greater accuracy and professionalism, it’s wise to consider other captioning solutions.
The Benefits of Subtitling Your Zoom Meetings
Adding accurate captions to your Zoom meetings is more than just a nice-to-have—it's a strategic advantage. Here’s why:
Accessibility for All: Subtitles make your meetings inclusive, allowing participants with hearing impairments or non-native speakers to engage fully. It’s a simple step that can help you meet accessibility standards and build a more inclusive environment.
Better Engagement and Comprehension: Studies show that people retain more information when they have both audio and visual inputs. Subtitles can enhance comprehension by reinforcing what’s being said, making it easier for participants to follow complex discussions or presentations.
Searchable Content: Having captions also means that your recordings can become searchable. If you store your transcribed meetings in a knowledge base or learning platform, team members can quickly locate key moments or topics discussed in previous sessions.
Record-Keeping and Documentation: Detailed captions serve as a written record of your meetings, which is useful for documenting discussions, decisions, and action items. This can be valuable for compliance purposes or simply for keeping everyone on the same page.
Adding Captions with Fluen Studio: A Simple Guide
To ensure high-quality captions, tools like Fluen Studio provide a seamless way to caption your Zoom recordings. Here’s how you can get started:
Locate Your Recording: If you’ve used Zoom’s cloud recording option, download the necessary files (either the video in Mp4 format or the audio-only file in .m4a). For local recordings, find the file on your computer (typically in C:\Users\[user]\Documents\Zoom for Windows or /Users/[user]/Documents/Zoom for Mac).
Upload to Fluen Studio: Upload your file to Fluen Studio. It’s as easy as dragging and dropping, similar to how you’d upload photos to your favorite photo album app.
Select Language and Adjust Preferences: Choose the language spoken in the video and set any specific preferences for formatting and style. This customization ensures that your captions look professional and match the tone of your meeting.
Review and Edit: Once Fluen Studio generates the captions, you can easily review and fine-tune them. Our user-friendly interface allows you to make adjustments and save changes effortlessly, ensuring everything is polished and accurate.
Export in Your Preferred Format: After reviewing, you can export the captions in various formats, such as SRT, WebVTT, or plain text. Whether you need to upload to a video platform or keep a formatted document for your records, we’ve got you covered.
Recording and captioning Zoom meetings doesn’t have to be complicated. With the right tools, you can make your virtual interactions more accessible, engaging, and valuable. Whether it’s a formal presentation or a casual team catch-up, investing a little extra time in creating accurate captions not only improves understanding but also demonstrates a commitment to inclusivity. So why not take that extra step? Your team—and your future self—will thank you.
Related Posts
Create perfect subtitles in minutes