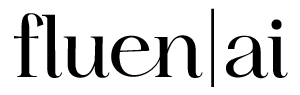How to Add Subtitles to SCORM Content: A Step-by-Step Guide with Examples
Nov 11, 2024
5 min read
Adding subtitles to SCORM (Sharable Content Object Reference Model) content can significantly boost engagement and accessibility for online learners. SCORM packages are commonly used in e-learning platforms to deliver interactive courses, and adding subtitles ensures that content is accessible to all learners, including those with hearing impairments or those in quiet or sound-sensitive environments. Here’s a comprehensive guide on how to add subtitles to your SCORM content with some helpful examples along the way.
Why Adding Subtitles to SCORM Content Matters
Imagine you’re delivering a compliance training module. For many, this might be required learning completed during a busy workday, and they may not have access to headphones. Subtitles allow learners to follow along with the lesson, even in a quiet office or busy space, making it more inclusive and engaging. Subtitles also support learners who may have difficulty following audio content, expanding your course’s accessibility and reach.
Step 1: Set Up Your SCORM-Compatible Content in an Authoring Tool
Most e-learning content developers use SCORM-compatible authoring tools like Adobe Captivate, Articulate Storyline, or iSpring Suite to create interactive courses. These tools allow you to add subtitles, usually by incorporating captions directly into the course content. If your course is already created, load it into your authoring tool to begin adding subtitles.
Example
Let’s say you’re using Articulate Storyline to create a workplace safety training course. You’ve already recorded the audio narration, and now it’s time to add subtitles for each slide to make sure all learners can follow along.
Step 2: Add Subtitles in the Authoring Tool
Each authoring tool has slightly different methods for adding subtitles, but here are some general steps:
Import Your Audio File: Ensure your audio narration or dialogue is imported and synced with the visual content on each slide.
Add Captions or Subtitles: Create your captions or subtitles in a tool designed for the task, such as Fluen Studio. Most authoring tools have a way of importing already created srt or vtt format files.
In Articulate Storyline: Select the audio file in the timeline, then click Options > Add Captions. Here, you can import a pre-existing caption file.
In Adobe Captivate: Use the Slide Notes panel to type out the text, then select Text-to-Speech options to synchronize the text with the audio. You can also set these notes to display as captions.
In iSpring Suite: Add captions under the Narration editor by selecting the audio track and inputting your subtitles in the corresponding text box.
Pro Tip If you have a pre-made subtitle file, such as an SRT or VTT file, check if your authoring tool allows you to import it directly. This can save you time and ensure accuracy, as you won’t need to retype the subtitles manually.
Step 3: Sync Subtitles with Audio
Once your subtitles are in place, it’s essential to sync them with the audio for a smooth viewing experience.
Use the Timeline: Most authoring tools have a timeline editor where you can see the placement of audio and captions side-by-side. Adjust the timing of each subtitle to match the spoken words accurately.
Adjust Timing for Readability: Ensure each subtitle is displayed long enough for learners to read comfortably. A general guideline is 1-3 seconds per line, depending on reading speed and subtitle length.
Example
Imagine you’re editing a slide on fire safety in the workplace. The audio says, “In the event of a fire, remain calm and proceed to the nearest exit.” Break this into two lines for readability:
Step 4: Customize Subtitle Appearance
Make sure your subtitles are easy to read and fit the style of your course. Many authoring tools offer customization options for font size, color, and placement. Here’s how to adjust them:
Select Font and Size: Choose a simple, legible font such as Arial or Helvetica. The font size should be large enough to read comfortably, but not so large that it covers key visuals.
Choose Color and Background: White text with a black outline works well on most backgrounds. If your course has light-colored backgrounds, consider using a semi-transparent black background behind the text.
Positioning: Subtitles typically work best at the bottom of the screen, but avoid covering important visual elements.
Pro Tip Check your e-learning platform’s requirements for subtitle styling. Consistency in font, color, and positioning across all slides can create a cohesive learning experience.
Step 5: Test and Preview Your Course
After adding and customizing your subtitles, it’s time to test your course. Preview the SCORM package to ensure that all subtitles are in sync with the audio and easy to read. This is also a good time to verify that your course will meet accessibility standards.
Example
Run through your course slide-by-slide. If you notice a slide where subtitles transition too quickly, go back to the timeline and extend the display time for better readability. Also, check for typos, grammar errors, or any missed lines in your subtitles.
Step 6: Publish as a SCORM Package
Once everything looks good, you’re ready to publish your SCORM package. Here’s how to do it in most authoring tools:
Go to the Publish or Export menu and select the SCORM option.
Choose the appropriate SCORM version (1.2 or 2004) based on your LMS requirements.
Include captions as part of the export settings, if prompted.
When you upload the SCORM package to your LMS, your course will include subtitles for all learners to access.
Example
Imagine you’re publishing your SCORM package on an LMS used by employees in multiple countries. Subtitles make your course accessible not only to English speakers but to those who may be learning English as a second language, helping them follow along with more confidence.
Additional Tips for Subtitling SCORM Content
Consider Multiple Languages: If you’re creating multilingual content, you can add multiple caption files for different languages. Many authoring tools allow you to create alternate versions of each slide with translated subtitles.
Test for Mobile Accessibility: With more learners using mobile devices, preview your subtitles on various screen sizes to ensure they’re readable.
Follow Accessibility Standards: Many organizations require their SCORM content to meet standards like WCAG. Adding subtitles not only helps meet these standards but also makes your content more inclusive.
Enhancing E-Learning with Subtitles in SCORM
Adding subtitles to SCORM content is a powerful way to increase accessibility and engagement in e-learning. With clear, readable subtitles, you provide a better learning experience for a wider audience. Whether you’re creating compliance training, professional development modules, or educational courses, subtitles make your SCORM content more inclusive and impactful.
Now that you know how to add subtitles to SCORM packages, you’re ready to make your e-learning content more accessible, engaging, and professional. Happy editing!
Related Posts
Create perfect subtitles in minutes